
Rename your Google Drive, Dropbox, OneDrive or local files in bulk.
Why Smart Bulk Renamer?
- Works from the browser, no need of installing any application.
- Renaming happens in this browser tab, not on a remote server.
- You can insert meta data in your file names.
- Supports Google Drive™, Dropbox™, OneDrive™ & even your local files.
You can watch this YouTube video to know how to use Smart Bulk Renamer.
How it works?
Smart Bulk Renamer fetches files from APIs and lists them in the browser. You apply the rules and preview the changes. Once you confirm, the tool calls the appropriate APIs to rename your files.
As a workspace add-on to rename Google Drive files
Smart Bulk Renamer is also available as a Google Drive add-on. Once installed, you can open it directly from your Google Drive.
- In Google Drive, right click one or more files/folders, select Open with → Smart Bulk Renamer.
- On the page that opens, select Start renaming.
- Authorize access using your Google account.
- Apply renaming rules & save the changes.
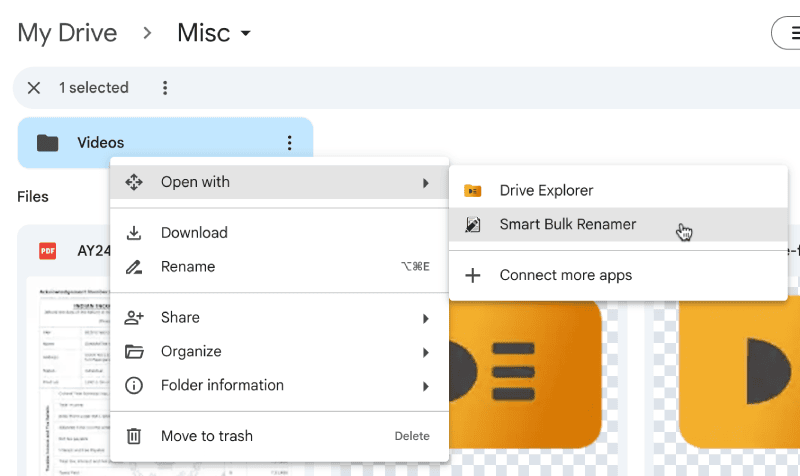
How to use?
Renaming has the following 3 steps in Smart Bulk Renamer.
1. Pick files
Smart Bulk renamer supports both cloud and local file renaming. Both the types let you pick multiple files or folders for renaming.
When you pick folders, you will rename the files inside those folders. Smart Bulk Renamer doesn't support renaming folders yet.
Cloud
For now, Google Drive™, Dropbox™ & OneDrive™ file renaming is supported.
When you select one of the cloud options, first your need to authenticate & authorize access to your files by clicking on the Pick from button. Then, a file picker opens where you can pick multiple folders or files for renaming.
It is recommended to pick folders instead of multiple files as it reduces the number of API calls required to fetch files which speeds up the process.
When the picked folder has more than 500 files, the tool stops fetching all the files and lists approximately 500 files. But, when it starts renaming it will apply the renaming rules to all the files inside that folder. You will also see an alert regarding this.
Local
You can rename local files only on Chromium-based browsers like Chrome, Microsoft Edge or Opera on a PC or Mac due to the unavailability of certain APIs on other browsers. Mobile & iPad or not supported.
Select Local Disk at the top of this page. Now, select one of Pick a folder or Pick files and select a folder/files to continue with the renaming.
2. Apply rules & preview modified names
After picking, appropriate files are fetched. Once the files are fetched, you should see a table like the one shown below. Files are listed under a folder path. You can collapse the files under a folder simply by clicking on it.
You will see a form similar to the one below to the right of the file list. This is where you set the rules for file renaming.
Sort
Before renaming, you can sort the files by name, size and created or modified time. This gives you more control on the renaming.
Renaming types
There are 9 types of renaming you can perform with Smart Bulk Renaming,
Before we know about these types in detail, there are 3 concepts you should know beforehand. You will find at least one or all available to all of the renaming types.
Metadata insertion
Whenever you see a + icon inside the right end of any field, you can use it to insert metadata into the file name. Refer to the image below.
You can find some or all of the metadata grouped under the following titles.
Name
- Name (Original name of the file without extension)
- Extension (Extension of the file without the dot)
- .Extension (Extension of the file with the dot)
- Name.Extension (Original name of the file with extension)
File
- Size*
- Created time*
- Modified time*
Image
- Height
- Width
- Camera make
- Camera model
- Photo captured time*
- Focal length
- Color space
- Metering mode
Video
- Height
- Width
* Formatting of value is possible
Preserve extension
When this is checked, the extension of the file is left intact. The renaming rule is only applied on the file name. When this is unchecked, the extension is forgotten.
Let's consider the file dino.png when you add suffix saur,
| Preserve extension rule | Result |
|---|---|
| Enabled | dinosaur.png |
| Disabled | dinosaur |
Ignore files in nested folders
When this is checked, only the files directly inside the picked folder(s) are considered for renaming.
Consider the example below, here, the folder selected is My Wedding and the files are renamed to have their sizes. When we check Ignore files inside nested folders, only the files directly inside My Wedding folder are considered for renaming. Other files are ignored.
Presets
You can save the renaming rules you frequently use as presets and apply it in 3 clicks!
- Check
Show presets. - Save the rules by giving it a name.
- Select a preset to apply a saved renaming rule.
i. Find and Replace
You can query for a particular text in the file name and replace with someother text you want. When quering for text, you can choose to ignore the case of your query text and/or use regular expressions.
When using regular expressions to target files based on their extensions, remember to uncheck Preserve extension to get the desired results.
ii. Sequence
Renames your files in a numbered sequence. You can set the starting number of the sequence, sequence incrementor and the number of digits a number in sequence should have.
Sequence renaming has a 3 valid Group by options: No grouping, Parent folder, Content type.
No grouping
All files are renamed in one sequence.
Parent folder
Every folder has its own sequence or the sequence is restarted whenever a new folder is found.
Content type
Every unique file type has its own sequence. For example, regardless of the parent folder all png files are renamed in one sequence. pdf files will have a separate sequence and so on.
iii. Compose
You can compose a new file name from scratch using this option. You should choose metadata to keep the names of files unique.
iv. Add Prefix
Helps to add prefixes to the file names.
v. Add Suffix
Adds a suffix to the file names.
vi. Insert
You can insert a piece of text at a set position in your file name. You can count the position from the start or end of the file name with a config.
vii. Remove
You can remove a set number of characters from a set position in your file name.
viii. Change Case
You can change the case of your file name and/or its extension. Supported cases: lower, upper, title & capitalized.
ix. Set Extension
Sets extension for the file names. You can enable a config to only set extensions for the files that already have an extension.
3. Rename
After you set the rules and verify the file name changes in the preview, select Rename files. You will see a modal with a warning stating, This action is irreversible. Once you are sure, select Yes, rename files to rename your files.
Sometimes, when duplicate names are in the same folder or file names start with a dot, you might see more alerts before renaming. How such cases are handled is based on the source of the files.
You will see the renaming progress after it starts.