Using from a Google Sheet™
Using Drive Explorer from a Google Sheet™ provides you with a lot of features. You can,
- See the full path of the file in the Google Drive™
- Know who has read, comment & edit access to your files
- Rename files, folder & descriptions
- Share one or more files/folders without leaving the sheet
- Sort files by title, size, created/modified/last viewed date
- List only the details you want
If you are a video person, you may want to have a look at this walkthrough. If you find the playback speed too much, please use the YouTube™ player settings to slow down the playback speed.
Get Started
Listing files from a Google Sheet™ packs a lot of features. But, it has some limitations (check issue #7). It is recommended to use the Drive listing method when you want to list more than 10,000 files. The 10,000 limit is approximate and can vary based on the nested sub-folders level.
In a Google Sheet™, select Extensions → Drive Explorer and click on Start Export if this is your first time using the add-on or Select files/folders. Now, you will see something like below.
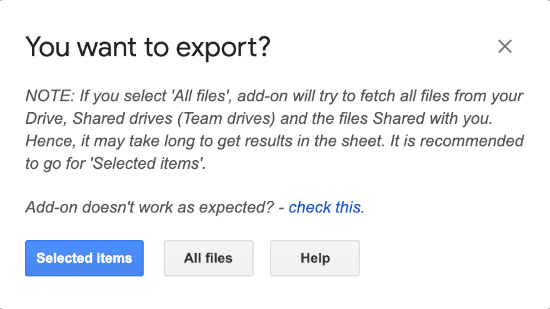
Let us assume that you click on Selected items instead of All files as it will try to list all the files in your Google Drive™. If this is the first time you are running Drive Explorer, you will see a dialog with the Add items button to add files/folders to list. Click on Add items button to pick files/folders.
You will see Google Drive™ Picker to pick items from your personal My Drive, Shared Drives (Team Drives) or the files shared with you by others. Your files are categorized into three different tabs like below according to its type for you to quickly pick the files you want.

Before picking the files/folders there are 3 important things you need to know,
- Picker by default shows 50 files/folders at a time. In case if you don't find the file/folder you are looking for, please use the search box provided to search for it.
- Instead of picking multiple files, you can pick the folders containing those files. It will also make the listing of files super fast.
- You can press and hold Ctrl/Cmd or Shift key to multi-select.
After selecting the items you are interested in, click on Select to see the dialog like the one below.
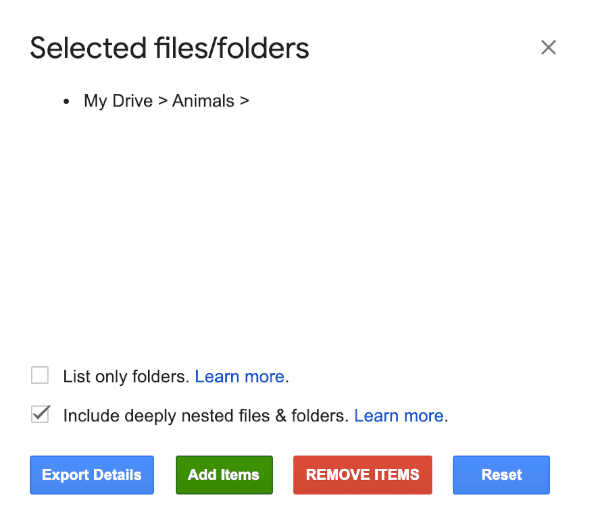
In the file list dialog, there are some buttons.
- Add items - Opens the Drive picker again to add more files to list in the sheet.
- Remove items - To remove the items you no longer want in the list.
- Reset - Removes all the items selected from the list so that you can start picking from the scratch.
Click on Export Details to list the file details in the sheet. Different options available while exporting your file details are explained in the files/folders list section.

If you want to list more details like, File size, Docx link, image preview link check custom columns section.