Options available for File Details List
This section assumes that you have gone through the getting started section of how Drive Explorer works from a Google Sheet™. Check the bottom section of the image below. The purpose of those two checkboxes are explained in detail.
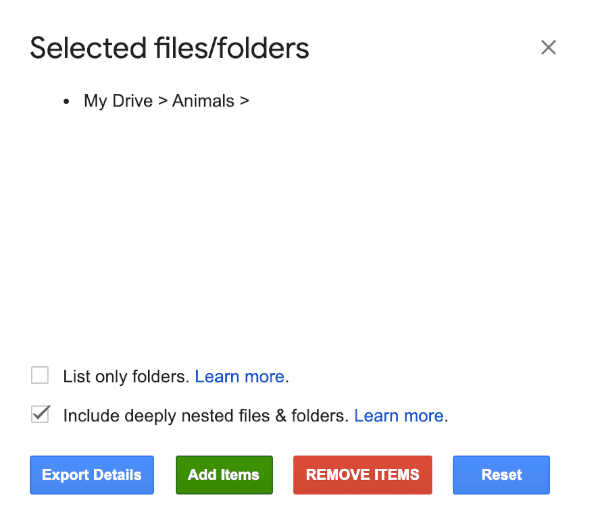
Include deeply nested files & folders
This is one of the iconic features of Drive Explorer. When you check this before exporting, Drive Explorer drills down through all the subfolders within the folders you have picked and brings all the files in all those folders to the sheet. There is no limit in how deep Drive Explorer can go.
My Drive |--Folder 1 | |--File 1 | |--Folder 11 | | |--Folder 111 | | | |--File 111 | | |-- File 11 |--Folder 2
Let us take the above file hierarchy for example. Lets us say you want to know what are all the files & folders available in Folder 1. You can just pick Folder 1 from the Google Drive™ picker and check this option to list all the subfolders and files within Folder 1. After selecting Export details, you will see all the files & folders that has 1 in its name in the Google Sheet™ for the given example.
List only folders
Listing all the files & folders can take considerable amount of time based on the number of files you have in your Drive folders. This option is useful when you only want to list the folders in your Google Drive™. Don't forget to check the nested folders option along with this to list the nested subfolders within the folders you have picked.
The same thing can be achieved when you list directly from Google Drive™, when you select Folders in file type. Keep in mind that when you apply Folders filter, you can't select any other file type along with it.