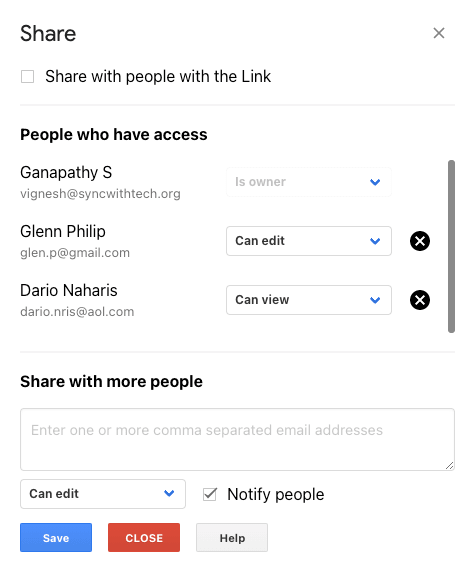Share Your Google Drive™ Files From a Google Sheet™
From the sheet, you can share files/folders in bulk to anyone or everyone with view, comment or edit permission. You can watch the YouTube™ video for more clarity. Steps needed,
- Highlight all the folder/file cells you want to share. You can press and hold
Cmd/CtrlorShiftto multiselect. - Select Extensions → Drive Explorer → Share.
You will get a notification if the permission update is successful. You will also get the reason for the failure if the update fails.
If you have enabled rename files config, you need to have folder link or one of direct/file/preview link in the sheet depending on what you want to share from the sheet. You will see an alert dialog when the needed link is missing in the sheet.
Add permissions
You can perform this action in bulk. You can make this work for a combination of files or files and folders. After highlighting the cells, select Share from the add-on menu. You need to confirm the files for which you want to add permissions. After that, in a dialog like the one below, you can update the share details and Save to update the share details.
Some tips
- When you want to share all the files in a folder, you can directly highlight the folder cell instead of highlighting all the files.
- You can share files from different folders at a time. Just highlight the files in the sheet and select
Sharein the Drive Explorer add-on menu.
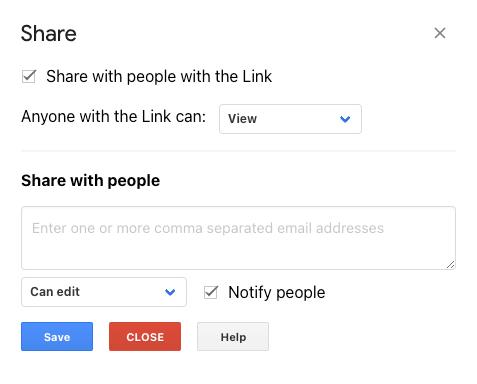
Remove/Edit existing permissions
At this moment, you can only perform this action for one file/folder at a time. You can update the permission of the particular file selected in the sheet. You can change the owner of the file, share the file with people with the link, remove people who already have access or give access to new people.